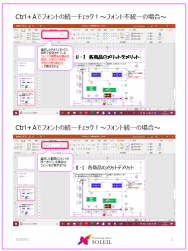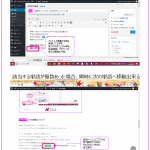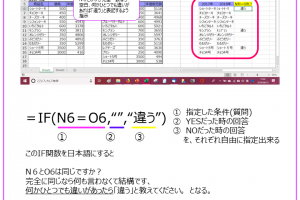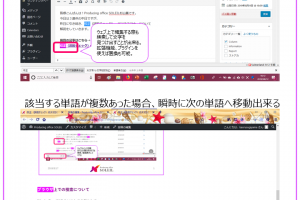皆様こんばんは!Producing office SOLEIL杉山薫です。
校正のColumn、8月中に終わらせようと思いましたが
間に合わず9月に入ってしまいました。
ですが、今日は9/1なのでなんとかOKとします(笑)
さて、校正について書いてきたColumnも
いよいよまとめに入ります。
前回までの記事はこちら→
校正(誤脱チェック)の大切さについて①
校正(誤脱チェック)の大切さについて②
校正(誤脱チェック)の大切さについて③
校正(誤脱チェック)の大切さについて④
置換できるのは単語だけではない
前回では「検索」機能がWordやExcelだけでなく
PCを操作する上でほぼ全てのシーンで使えて
とても便利だと言うことを書きましたが、
メジャーなPC操作でもうひとつ便利なものと言えば、やはり
「置換」機能でしょう。
余談ですが、私は未だにどうしてもこの「置換」を
「ちかん」と読むことに抵抗があります。(苦笑)
男の人でも意識せず普通にさらっと「置換する」と
言っている人もたくさん見かけますが、
「なぜ、そのまま”おきかえ”ではいけないのか?」
謎です^^;
さて、検索と同様、ヒューマンエラーを無くすために
非常に有効な置換機能ですが、
例えば
「杉山薫」 と言う単語を 「すぎやまかおる」
に置き換えることはもちろん、置換先の単語を
何も入力せず、該当する単語を全て一括削除することも可能です。
これだけでも十分便利ですが、実はこの置換機能
他にも様々なオプションがついており、
文字だけでなく特定のフォントを別のフォントに置換出来たりと、
オプション機能を使えるようになると、仕事の効率がグっとあがります。
オプション機能を使った置換については
他者様の記事ですが、いくつかリンクをご紹介させていただきます。
【エクセル時短】知らないと損! 意外と奥が深い[検索と置換]の応用ワザ5選
Word(ワード)の「検索と置換」で文字を効率的に置き換えるノウハウ
余談ですが、先日MOSWord2016Expertの資格を取りましたが、
勉強した中で1番印象に残ったのが、Wordの置換機能の性能です。
ExcelやPowerPointと比較すると使用頻度が
少なくなりがちなWordですが、
Wordの
・置換
・比較
・スペルチェック
の機能はとても便利ですので
機会があればぜひ調べてみてくださいね。
Kaoru流、成果物作成時最終誤脱チェックマニュアル
大変長らくお待たせしました。
これらの機能と、もうひとつまだ書いていない機能を使って
私が行う、最終誤脱チェックを今回マニュアル化することが
出来たので、その方法をこのColumnを読んでくださった
皆様にはシェアさせていただきます。
成果物をクライアントに納品する際、ぜひ参考にしてください。
どうしても見落としがちなミス、「フォントの不統一」
私がこれまで何度も校正作業をしてきた中で、
最も見落とす確率が高かったのが「フォントの統一ミス」でした。
報告書や提案書を納品するにあたり、
最も重要な項目は資料の内容であることは言うまでもありません。
ですが、どんなに魅力的な内容の資料であっても
フォントに統一性がなかったり、本来左揃えで揃っているべきところが
バラバラであったりすると、どうしても「詰めの甘い仕事をする人」だと
思われてしまいますし、そうした詰めの甘さから重大なミスを
引き起こし兼ねません。
私が何度校正をやってもどうしてもフォントの統一ミスだけは
防ぎきれなかった理由は主に2つで、
ひとつは報告書の内容自体には影響が無いこと
そしてもうひとつはフォント統一のマニュアルが
自分の中で作れていなかったため、目視チェックになっていたことです。
あからさまな誤字脱字や、資料の内容に影響するものであれば
それは必ず見つけて直さなければいけませんが、
フォントに関しては、正直クライアントでも気づくかどうか微妙なものが多いです。
ただし、どうせクライアントだって気づかないから、とか、
資料の内容に直接影響は無いから、と言って
チェックが甘くてよいかと言うことではありませんので
今回お伝えする、フォントの統一漏れを防ぐマニュアルを
ぜひ、参考にしていただければと思っています。
フォントの校正手順① 「フォントの置換」 機能を使った一括変更
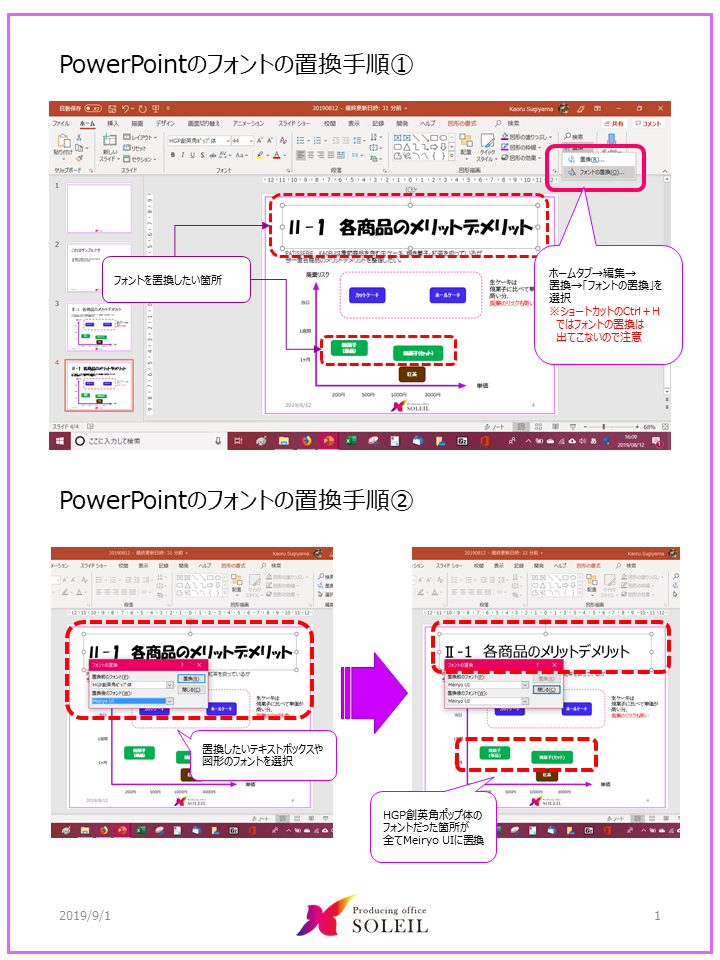
Wordほど細かな設定は出来ませんが、Excel、PowerPointにも
文字以外の要素も置換出来る機能がついており、
今回ご紹介するフォントの置換はWordは勿論、Excel、PowerPointでも行えます。
ここでは、赤の点線で囲ったタイトルと、緑色の図形に記載された文字のフォントが
「HGP創英角ポップ体」になっており、これを他と同じく「MeiryoUI」に揃える作業を
してみます。
ホームタブの右側「編集」にあります「置換」から「フォントの置換」をクリックします。
図の中のコメントにも入れましたが、フォントの置換は置換機能のショートカットキー
Ctrl+Hでは出てこないため、気をつけてください。
「フォントの置換」をクリックしますと
置換前のフォント、置換後のフォントを入力出来ますので
それぞれ該当するものを選んでください。
今回は
置換前:HGP創英角ポップ体
置換後:MeiryoUI
を選択し、「置換」ボタンを押すと、
HGP創英角ポップ体になっていた箇所が全て一括で
MeiryoUIのフォントに置換されました。
フォントの校正手順② Ctrl+Aで全テキストボックスのフォントチェック!
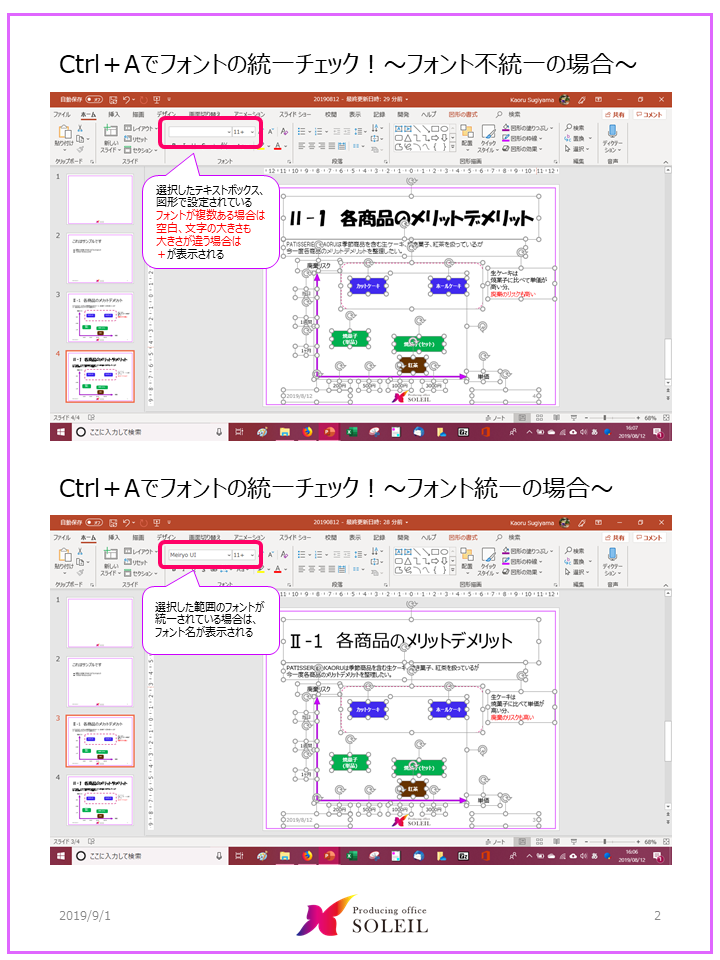
これがフォント不統一を防ぐ上でのカギです。
PowerPointで作業をしている時に、フォントを表示する欄が空欄になっていたり
文字の大きさを示す欄に大きさを表す数字の右隣に
プラスのマークが表示されているのをご覧になったことがある人も多いでしょう。
空欄やプラスが表示されている時、
・フォント名表示の欄が空白の時は、選択した範囲のフォントがひとつではない
・文字の大きさを示す欄に+がある時は、選択した範囲の文字の大きさがひとつではなく
図のように11+と書かれている時は、選択した範囲の中で1番小さいptが11ptで
11ptより大きなものもあると言う意味で「+」が表示されています。
この、選択範囲のフォント、大きさが同じかどうかに対してYes or No を教えてくれる
機能を使えば
各スライドごとにCtrl+Aをして全選択した時、
フォント名が表示されれば、そのスライドのフォントは統一されている
フォント名が表示されなければ、どこかが違うフォントになっている
と言うことがわかります。
最後は手作業になりますが、統一されていないテキストボックスを
探して修正すれば、フォント統一の校正作業をひたすら目視で
紙や画面とにらめっこして修正するよりはだいぶ楽になりますので、
ぜひ試してみてください!
上記フォントの一括置換校正をする際の注意点
この方法を使えば、全て目検でチェックするよりは楽にフォント校正が出来ますが、
ただし、③で書いたIF関数の時と同様、いくつか注意点もあります。
各スライドをCtrl+Aでテキストボックスや図形を選択して
フォント統一のチェックをするのが手順としては楽ですが、
これはあくまで、タイトル、説明文、その他文章 全て同じフォントで
統一する場合にしか対応出来ません。
例えばタイトルは游ゴシックで、本文をMeiryoUIにする、など
各スライドの中でそもそも2つ以上のフォントを使うルールで
資料作成する場合には使えないと言うことです。
その場合はタイトル以外の部分を選択して統一のチェックをする、など
もうひと手間かける必要がありますので、上手く状況に合わせて
アレンジしていただけるとよいと思います。
どんなに機械が便利になっても、最後は人の目でチェックすること
5回に渡り校正についてのことを書いてきましたが、
やはり最後に言えることは、
どんなに機械が便利になっても、最後は人の目でチェックしない限り
100%にはならない
と言うことです。
最近は環境への配慮で極力紙での印刷を控えるような風潮にもなっていますが
それでも、多くの人の目に触れる確率が高い資料であればあるほど
最終校正はデータではなく、必ず紙でチェックし、ひとつひとつ確認した箇所を
赤でレ点チェックを入れていくと言う、昔ながらのやり方がベストとされています。
機械がしてくれることは、あくまで本来手作業でやるべきものを
時間短縮してくれたり、99%完了までフォローしてくれると言うことであって
最後の1%は必ず人の手で行うことは、どんなに便利な世の中になっても
変わらないと、私は考えています。
パソコンに限らず、今はスマホやタブレットなど
たくさん便利な道具がありますので、
そうした道具のメリデメを理解し、
上手に活用しながら仕事をしていくことが
作業効率アップのコツとなるでしょう。
時代は常に進化していますので、昔ながらのやり方に
固執する必要は無いですし、常に最新の情報をキャッチしながら
その時その時のベストを尽くせるよう
私も引き続き勉強して行きたいと思います。
それでは、次回は音楽理論か、芸能関係か、オフィスワークか
分かりませんが、また皆様と共有出来るテーマが見つかり次第
Column更新します!
9月は連休もありますが、夏の疲れも出やすい時期ですので
皆様体調に気をつけてお過ごしください!
またここでお会いしましょう!!